Got the ‘This PC can’t run Windows 11’ Error Message? Click Here to Learn How to Fix It

Been trying to upgrade your PC to Windows 11 but come across the unfortunate “This PC can’t run Windows 11” error message? Not to worry! You’re likely seeing this message because you don’t have either Secure Boot or TPM turned on (or potentially both). Read on to learn how to resolve the issue!
What are TPM and Secure Boot?
TPM (or Trusted Platform Module) is a technology that provides hardware-based, security-related functions. The technology employs the use of a TPM chip, which is a secure crypto-processor that is capable of completing cryptographic operations. The chip is tamper-resistant thanks to several built-in physical security features.
Secure Boot is a feature that has only been available since the release of the latest Unified Extensible Firmware Interface (UEFI). Secure Boot is capable of detecting when malware is attempting to tamper with boot loaders or key operating system files. It can block them before they can infect the system and cause any harm.
Does my computer have TPM and Secure Boot?
Follow the instructions below to learn if your computer has TPM and Secure Boot.
How to check if your computer has Secure Boot.
1. Type “System Information” into the Windows search box and open the System Information app.
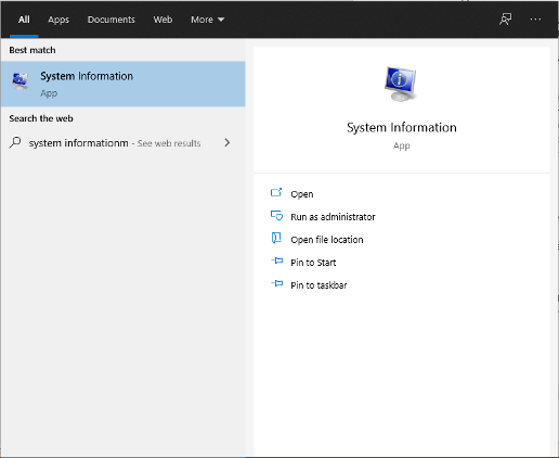
2. Click on System Summary, and look for “Secure Boot State” in the panel on the right-hand side.
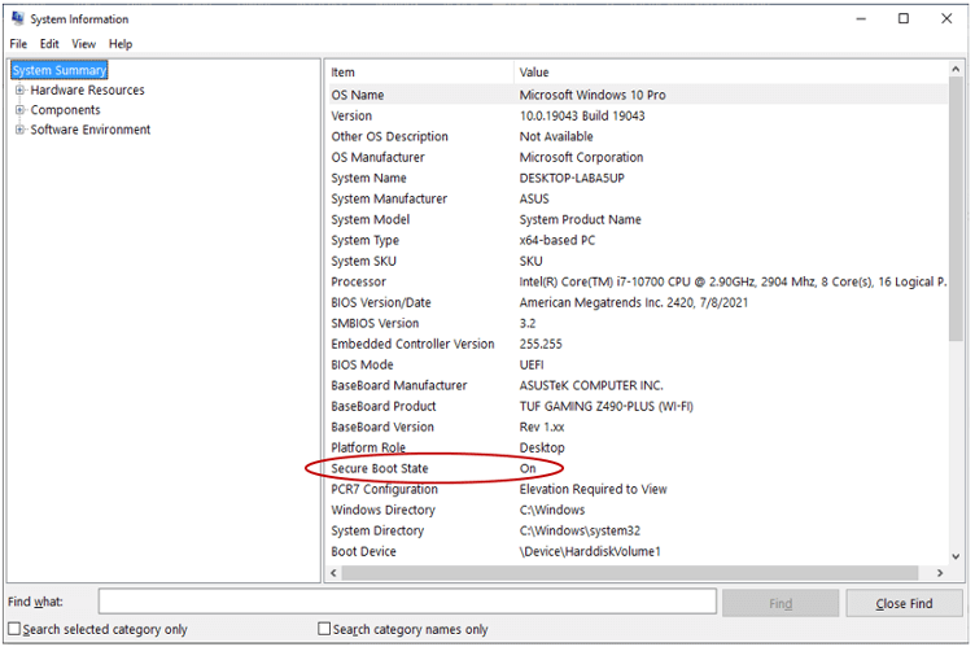
3. If it says “On” to the right of Secure Book State, it means it is turned on, “Off” means it is turned off, and “Unsupported” means Secure Boot is not supported by your hardware.
How to check if your computer has TPM
1. Right-click on the Start menu icon in the lower left-hand corner, and click on Device Manager.
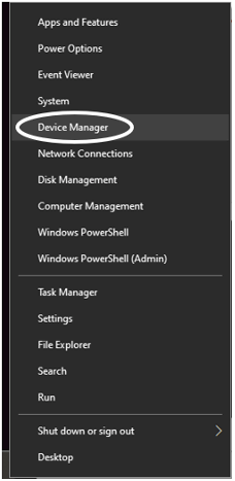
2. From the list in Device Manager, select Security Devices. You will then be able to see which TPM chip you have. You’re looking for it to say Trusted Platform Module 2.0 because earlier versions of TPM are not supported by Windows 11.
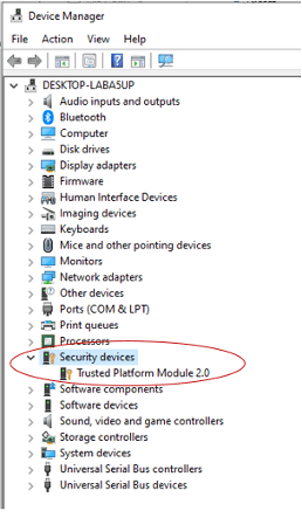
How to enable TPM and Secure Boot
If you either don’t see TPM listed in Device Manager or Secure Boot is turned off, you can try enabling them through the BIOS. To access your computer’s BIOS, you need to restart your computer and press the BIOS access key at the boot screen. BIOS access keys vary from PC to PC, but the two most common ones are DEL and F2. Below is a reference for popular PC and motherboard brands and their BIOS access keys.
We have included instructions for how to enable TPM and Secure Boot for an ASUS TUF Gaming Z490-PLUS [WI-FI] motherboard, but the instructions for your computer/motherboard will almost certainly differ, so please use them as a reference only.
Follow the steps below to enable TPM
1. Press F7 at the UEFI BIOS Utility screen to access Advanced Mode.
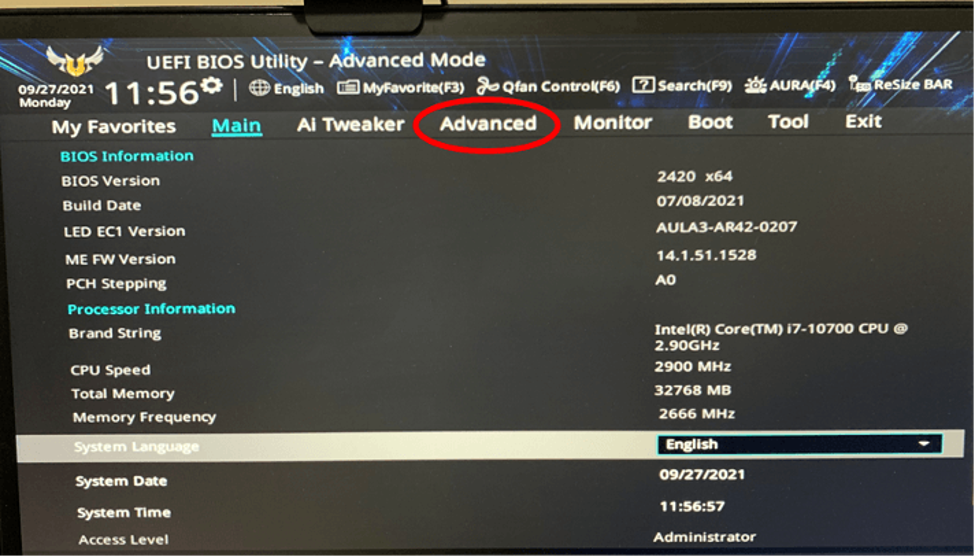
2. Select the “Advanced” tab and click on “PCH-FW Configuration”.
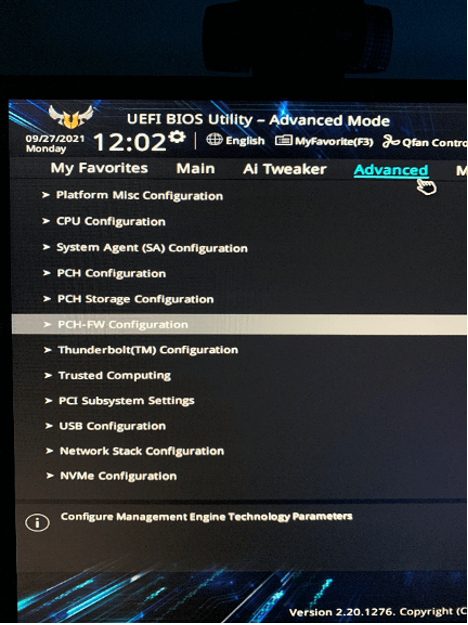
3. To the right of “TPM Device Selection”, select “Enable Firmware TPM”.
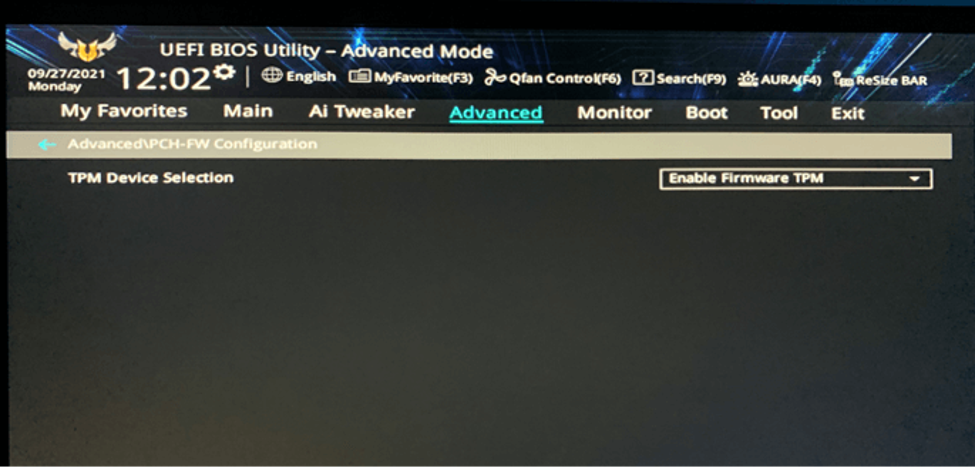
Follow the steps below to enable Secure Boot.
1. In the “Boot” tab, select “Secure Boot”.
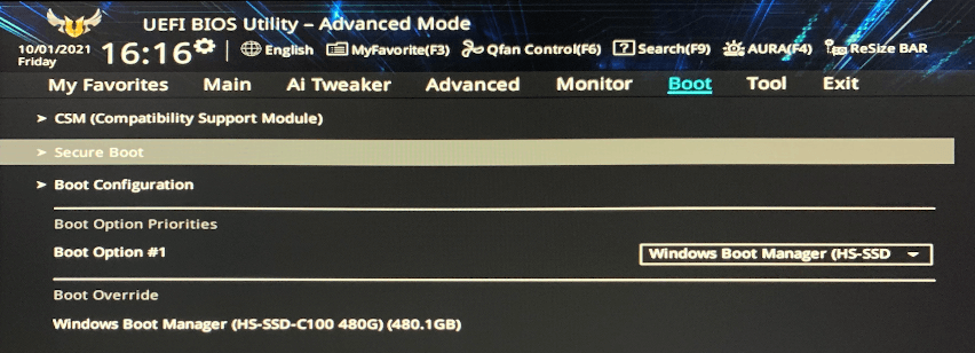
2. Click on “OS Type” and then select “Windows UEFI Mode” from the drop-down menu.
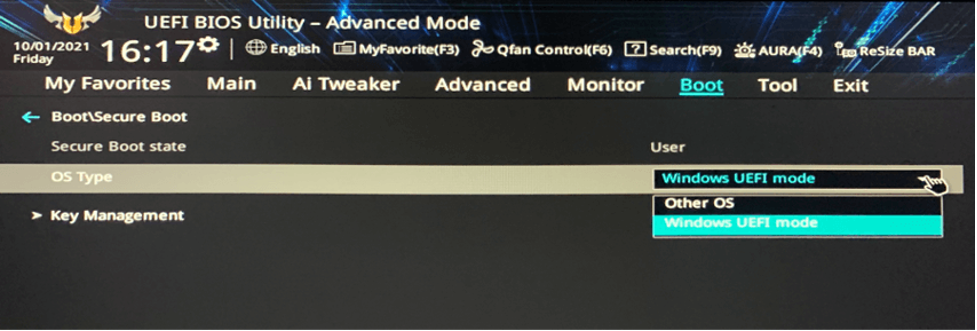
3. Navigate to the “Exit” tab, save the changes and restart the computer. After the restart, TPM and Secure Boot will be enabled.
But what if I don’t have a TPM chip?
You might have to upgrade your motherboard’s BIOS before you can access its TPM chip. For instructions on how to do so, please contact either your PC or motherboard manufacturer.
It is also possible to purchase TPM modules online and install them onto your motherboard. However, if you wish to go down this route, you need to know which TPM module is compatible with your motherboard. If you’re not a particularly tech-savvy person, it would most likely be best to avoid this option or consult a professional.
If none of the above options are possible, but you still really want to get your hands on Windows 11, you could consider upgrading to a new computer.
Super hyped for Windows 11?
Then why not read more of our awesome Windows 11-related content! Click the links below to check out our other posts.
How to Upgrade to Windows 11
How to Know if Your Computer Can Run Windows 11
Antivirus Products for Windows 11 on Microsoft Store