How to Fix a Mac Stuck on a White Screen
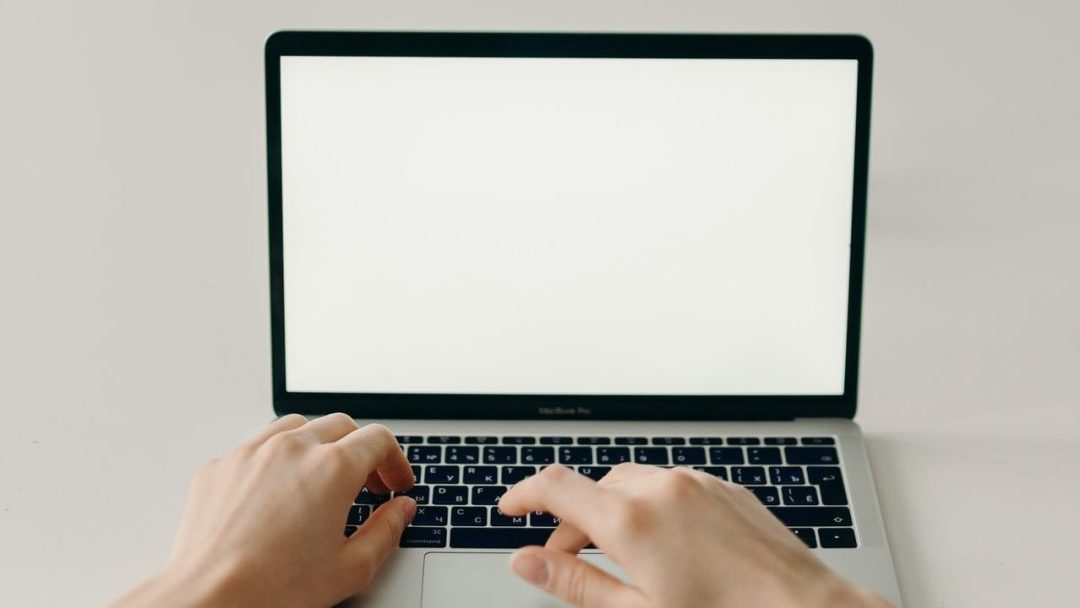
Users have been reporting their Macs stuck on a white loading screen. There are a few reasons this could be happening. Follow the steps below to solve this issue.
1. Start your Mac in Safe Mode and clean it up
To start your Mac in Safe Mode, follow these instructions:
- Press the power button, and then press and hold the shift key when you hear the start-up chime.
- Release the shift key when you see the Apple logo and progress bar.
- Once the Mac has gone into Safe Mode, go to your Applications folder to uninstall the apps that you no longer use, then empty the trash.
- Restart the Mac.
- If the Mac can start up successfully, try cleaning up the system to remove junk files (like app logs and caches), unneeded big files, and duplicates. A good app & space manager feature can do this (see bottom).
2. Reset the PRAM or NVRAM
To reset the PRAM/NVRAM, follow these instructions:
- Restart the Mac, then press and hold down the Command + Option + P + R keys when you hear the start-up chime.
- Continue to hold down the keys mentioned in the previous step until you hear the second start-up chime, then release the keys.
- Wait for the Mac to finish starting up.
- If your Mac has multiple drives, you might need to select a start-up disk after resetting your Mac. If your Mac starts normally, then you can skip the instructions below.
Alternatively:
- Restart your Mac, then press and hold down Option.
- In the Startup Manager, use the arrow keys to select the main drive (usually called Macintosh HD), and then press Return.
- Wait for the Mac to finish starting up.
- After your Mac successfully starts, go to System Preferences and adjust any settings that changed.
3. Make repairs with Disk Utility
Use Disk Utility to make repairs by following these instructions:
- Restart your Mac, then press and hold down the Command R key when you hear the start-up chime.
- Release the keys when you see the Apple logo.
- When the OS Utilities menu appears, click Disk Utility and find the drive that you want to repair.
- Click First Aid.
- Disk Utility will report the status of the drive after it has finished. If it indicates that the drive will soon fail, back-up your files and then replace or reformat the faulty drive.
4. Reinstall Your macOS
You should only try this solution if none of the previous steps have solved the problem.
- Restart the Mac, and then press and hold down the Command R key when you hear the start-up chime.
- Release the keys when you see the Apple logo.
- When the Mac has finished starting up, choose Reinstall OS from the OS Utilities menu, then click Continue.
- Follow the instructions that appear until you have finished the process.
Cleaner One Pro
We would recommend a good Mac cleaning app such as Cleaner One Pro to help make your life easier. It is an easy-to-use, all-in-one disk cleaning and utility optimization app that will help boost your Mac’s performance for a reasonable price.
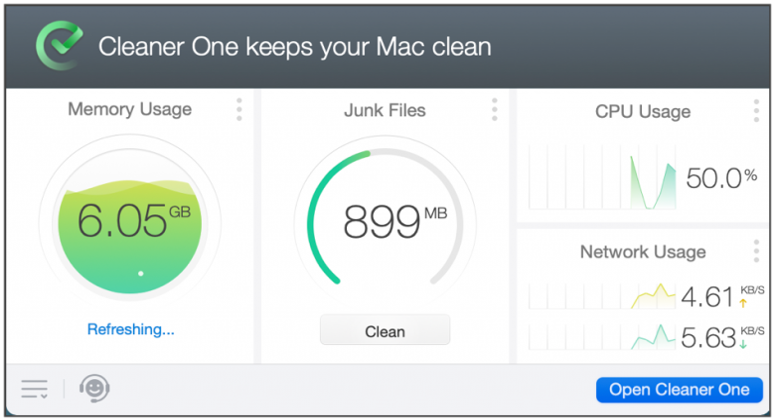
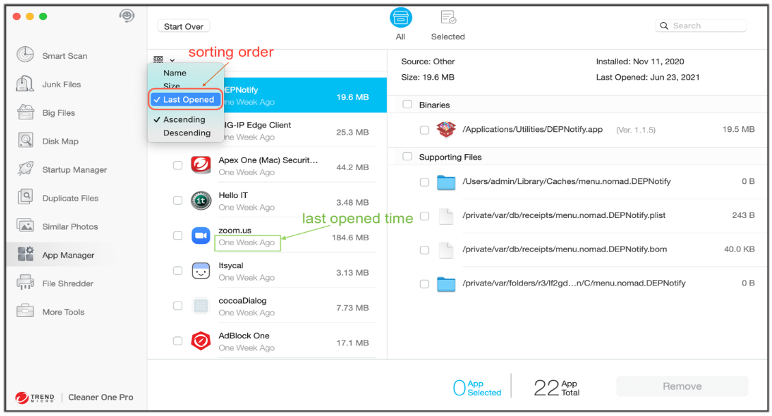
Cleaner One Pro includes several housecleaning tools, including:
- Memory Optimizer
- Junk Cleaner
- File Scanner
- Duplicate Files Finder
- App Manager
- File Shredder
- Memory Disk map
These functions are all rolled into one easy-to-use interface for maximum efficiency and simplicity. When it comes to the makers of a Mac uninstaller, you could do a lot worse than a leading cybersecurity company such as Trend Micro — who are increasingly designing products specifically for Mac. Their support set-up is good too. Happy teching!