How To Clear System Storage On Mac

Your Mac’s running out of storage space, huh? You’ve probably done a bit of investigating, clicked the Apple logo in the top left > About This Mac > Storage, and seen that something labeled “System” is taking up a ton of space!
Well, good news, you’re definitely not alone. In this thread on the Apple support forum, people are reporting that their System storage is over 370GBs! What is it? Is it safe to delete? How do you remove it? Keep on reading for all the answers!
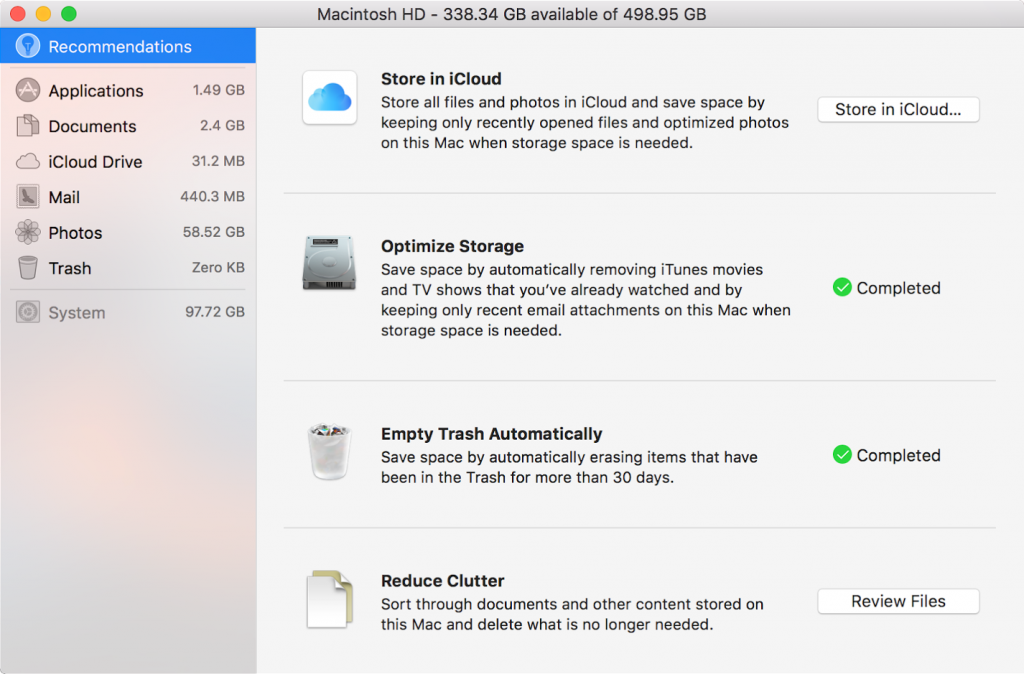
What is System storage on Mac and why is it taking up so much space?
System storage mostly consists of your Mac’s operating system, Time Machine backups, and temporary files.
While it is perfectly normal and by design for your Mac to save Time Machine backups and temporary files as you use it, if you’ve had your Mac a while, its System storage can start to become quite large. With a lot of Macbooks having SSDs — often relatively small in size — storage space problems can start to get out of hand quite quickly, too.
Can I delete the Mac System storage?
Your Mac is saving the Time Machine backups and temporary files for a reason, but the longer you use your Mac, the more redundant and unnecessary these files become. Deleting these files from your Mac’s System storage is perfectly safe.
It is actually best practice to purge your Mac of unused files every so often. It keeps it running as quickly as possible and stops you from ever running into a situation where you can’t save a precious video or an important document because you’re too low on storage space.
How to clear System storage on Mac
Follow the steps below to reclaim your Mac’s storage space!
Remove Time Machine backups
If you think you might need any of your Time Machine backups in the near future for whatever reason then give this one a skip, but for everyone else, here’s how you can reclaim what is most likely a ton of storage space:
1. Open Launchpad > Terminal.
2. In Terminal, type: tmutil listlocalsnapshotdates
3. Press Return on the keyboard. A list of Time Machine backups, ordered by date will appear.
4. In Terminal, type: tmutil deletelocalsnapshots [DATE]
Note: [DATE] should be the date of the Time Machine backup you want to delete.
5. Press Return. The chosen Time Machine backup will be deleted.
Repeat the steps until you’ve freed up enough storage space.
Clear temporary files
Before you remove anything, please make sure you know what is it you’re about to delete. These steps are a little scary for many, so if you’re unsure of anything, check out the end of the article for an easy way to clear temporary files, other unnecessary files, as well as fully optimize your Mac!
1. Close all open apps. 2. Open Finder. 3. Press Shift+Command+G on the keyboard. 4. All the temporary files stored on your Mac will appear in their corresponding folders. 5. To delete a folder, right-click on it and select Move to Trash. Repeat this step until you have deleted all the folders you want to remove. 6. To permanently remove the temporary files from your Mac, right-click on the Trash icon on the Dock and select Empty Trash.
Optimize your Mac storage
Your Mac has built-in features to help you free up storage space. To access them, follow the instructions below:
1. Click the Apple logo in the top left-hand corner. 2. Select About This Mac. 3. In the new window that appears, select Storage. 4. Click Manage.
From here, you can configure your Mac to store all files, photos, and messages in iCloud, automatically remove movies and TV shows you’ve watched, and empty the Trash automatically every 30 days. You can also use the Reduce Clutter feature to browse through your files and delete anything you no longer need.
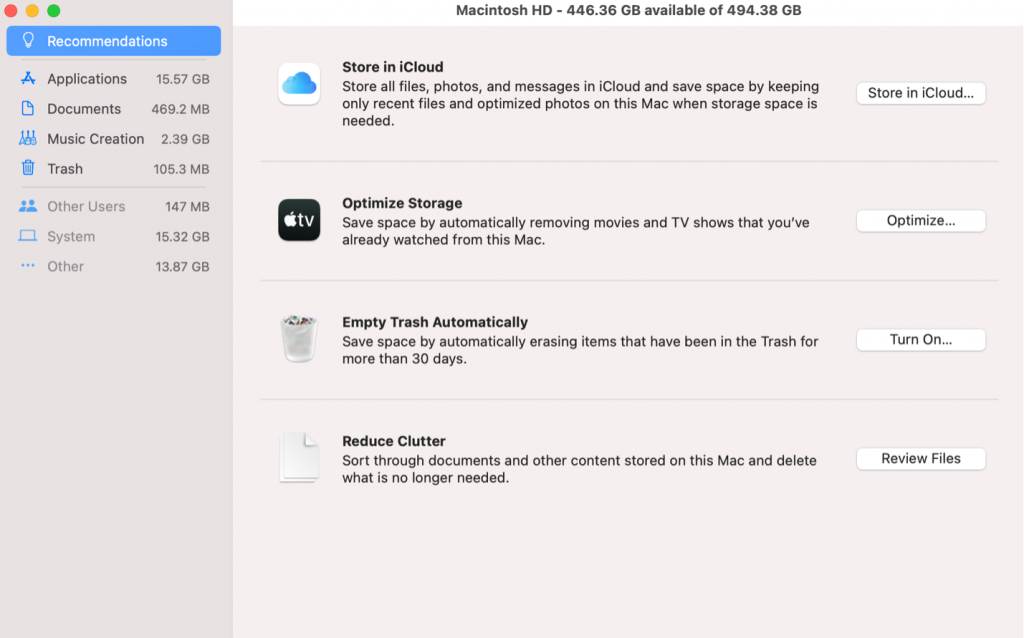
Cleaner One Pro — the easiest way to optimize your Mac

If any of the above steps were overly complicated, or you simply want to guarantee that your Mac is running as optimally as possible, with no unneeded files slowing it down, download Cleaner One Pro for free.
Cleaner One Pro is an all-in-one disk cleaning manager. It is the best way to visualize, manage and free up the storage space on your Mac.
Here are some of the features Cleaner One Pro offers:
- Cleaning — remove junk files, big files, duplicated files, and more.
- App management — manage your startup apps and services to boost performance, remove unwanted apps and their associated files.
- File shredding — Erase the hidden leftover files from deleted apps or Trash, making them unrecoverable
Download Cleaner One Pro for free!