How to Block Websites on Devices?

In this world of technology where everything is available online, there are many sites that are not suitable for certain ages, child or teen.
It’s good for children to have or use devices for such things as entertainment, leisure, and education — but there’s also a risk they will go online and search for inappropriate content. Since you cannot completely monitor their activities 24/7, it would be good to set up content control measures.
There are apps available for content restriction, but you can also do this on your computer and phone settings.
On Windows
On a Windows desktop or laptop computer, follow these steps to block websites:
1. Ensure you have administrative access to the computer.
2. Go to C:\Windows\System32\drivers\etc\.
3. Locate the Hosts file and open it using Notepad.
4. At the end of the line, you can now add an ip address and the site you wish to block (see screenshot below ).
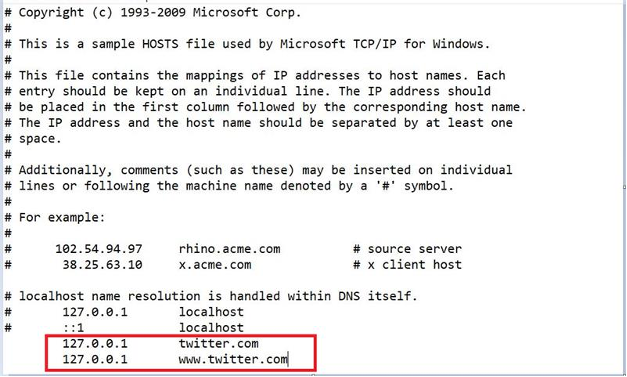
5. Add another site on the next line of Notepad.
6. Save the changes. (There are instances when you can’t save directly, you may save it to your desktop and replace the file back to the original location.)
7. Restart your PC.
On Mac
If your child uses a Mac, here’s how you can block websites from showing on their browsers:
1. Open System Preferences.
2. Select Screen Time.
3. Select App Limits.
4. Click the plus (+) sign.
5. Scroll down and locate Websites.
6. Click the plus icon and add the site you wish to block.
7. Click Done.
On iPhones & iPads
Here’s how you can utilize the Parental Control tool already available in iPhones and iPads:
1. Go to Settings.
2. Select General.
3. Select Restrictions.
4. Tap Enable Restrictions.
5. Set Passcode (ideally, different from the phone’s passcode).
6. Scroll down and locate Websites.
7. Select Limit Adult Content or Allow Access to Specific Websites Only. If Limit Adult Content is selected, you will have the capability to add a site and select Never Allow.
It’s a different ballgame for Android phones and tablets as they do not have an easy way to block websites without using third-party apps (parental control apps, antivirus apps, browser apps etc.) or using browser extensions. We recommend the following apps:
- SPIN Safe Browser
- BlockSite
- Trend Micro Mobile Security
On PS4/PS5
Gaming consoles have browsers included nowadays, so your children can access inappropriate websites this way. Use the steps below to prevent web browsing:
1. Sign in to the User Account.
2. Select Settings.
3. Select Parental Controls / Family Management.
4. Select Family Management.
5. Select the child’s account and select Edit.
If you’ve found this article useful and/or interesting, do SHARE with family and friends and help protect the kids.